上一篇說到原廠附的隨身碟裡有範例,但是在我們開始列印之前,還有以下幾件事前需要先完成:
1.機台的設置
2. 列印時參數的設置
3. 學習如何調整輸出內容
STEP1.首先我們先從機台設置開始,目標是把機台上的平台安裝至一個舒適的工作環境。
先把電源線插上,然後將上一篇提到的平台裝到機台上,然後將平台上的螺絲鬆開(4個)和機台上乘載有機溶劑的池子拿開。
(痾…此時你可能會發現那個池子的公差有點大,但是請各位還是有耐心地慢慢拆開,不然不小心弄壞,後面就沒得玩了)
接著放置一張紙到機台上,啟動電源,按下Z Calib,讓平台自動下降至白紙上,讓白紙呈現被壓住無法抽身的狀態,然後把剛剛鬆開的螺絲鎖上。
接下來就把平台上升,池子鎖回去,機台的設置就可以算是大功告成了!(灑花XD)
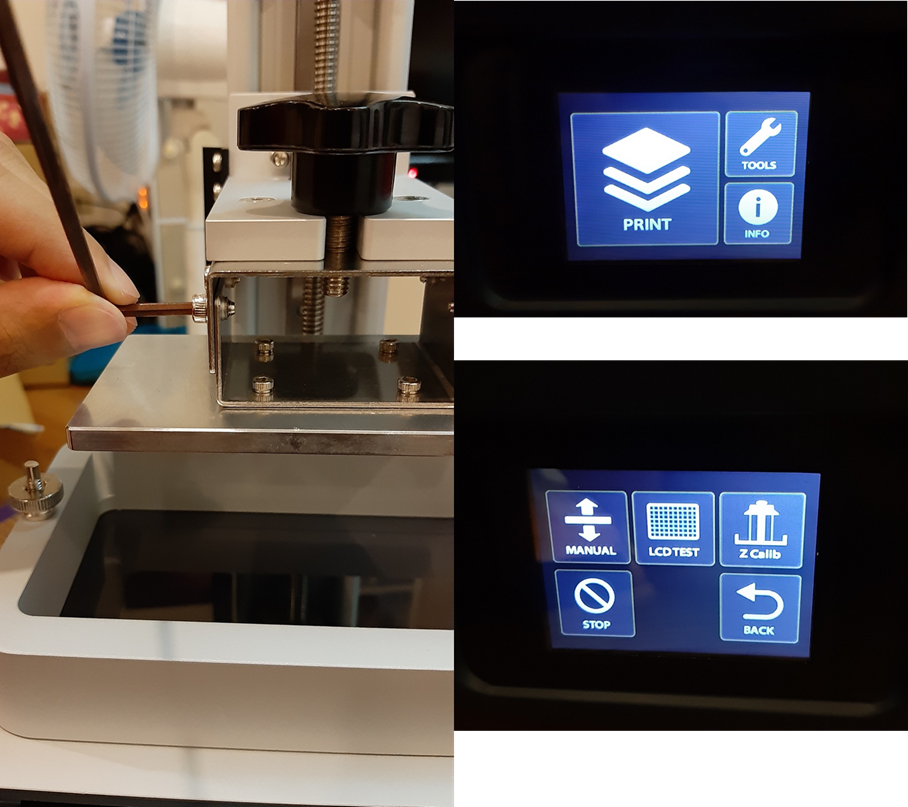
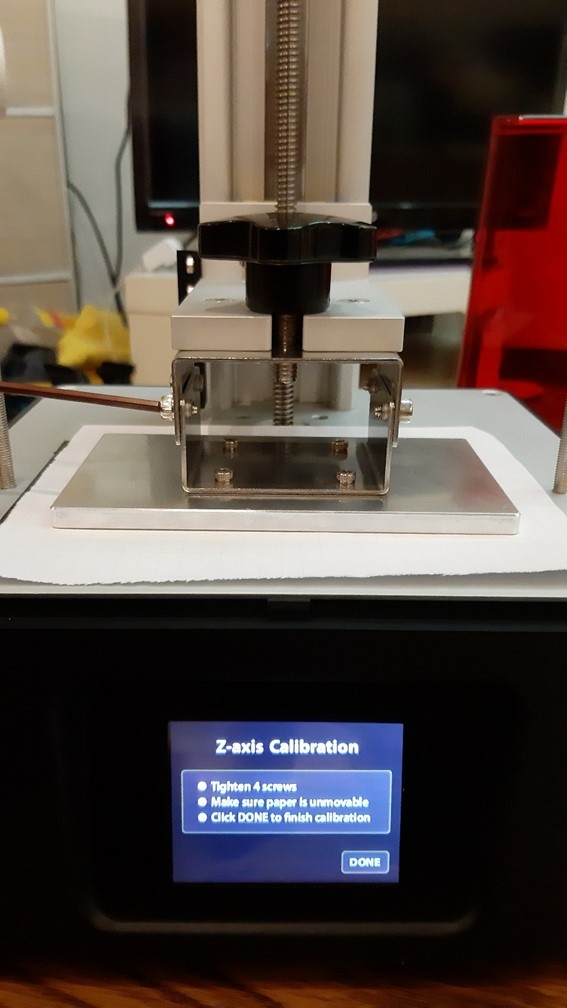

STEP2.從隨身碟中安裝3D設計軟體並且設定參數
打開安裝好的軟體後,可以看到如下的介面,不會有3D圖(這是我先前抓進去的圖)
介面相當的簡潔和明瞭,相當容易上手
首先,先到右邊的設定,將機種設定完成。(軟體會依據不同的機種,直接給予default,超讚的拉)
機種設定完,換列印的設定。剛剛提過,機種的設定會直接帶入列印參數的設定,所以只要依據自己的需求再進行細部調整即可。
而有有趣的是,可以設定自己的墨水成本,到時候列印的時候會跟你說,列印出的東西大該花多少錢喔XD

STEP3.學習如何調整輸出內容
一開始,先把3D圖檔從左上角的按鍵輸入,接著就可以使用左列的放大縮小、旋轉軸心等功能。
上方有挖空和調整成品位置的功能。
圖檔放完之後,記得從右邊的功能列表幫它們做支架喔,不然成品印出的時候可能會因為部分設計懸空的關係,列印失敗QQ
PS.每次平台上放的東西越多,高度越矮愈省事喔~~
越高的成品需要越多的時間去完成,且既然一次都要花那麼多時間去印,同一個平面上存在的東西越多,也就可以用相同的時間
做出越多東西。
最後,獻上處女作給大家參考一下^_^




 留言列表
留言列表